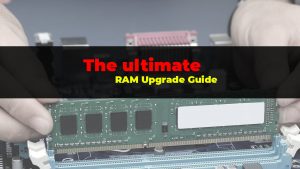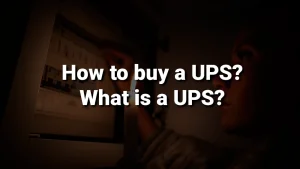Getting new gear is awesome! And shopping around for a new PC monitor or PC screen for your computer (or even an external screen for your laptop) seems easy but actually you need to take several factors into consideration, in order to make sure you’ll end up with a great product that you’ll enjoy using.
Let’s get through each factor you need to consider before pulling the trigger on that new PC monitor.
Think about how you are going to use the screen
How you’re going to use the PC monitor is a big deal, as it will and should influence some of the characteristics of the monitor that you’ll be on the lookout. For example, if you’re an avid gamer, you might want a higher refresh rate. But color coverage and accuracy will be more important if editing graphics are your main tasks on that screen. So you’ll probably end up sacrificing a higher refresh rate for more accurate color reproduction. And that is totally fine, as long as you get a ‘tool’ that fits your need.
As far as how you’re going to use the screen, it is fair to say that most of us don’t do just one thing exclusively on a PC. But most of us do one thing more than another, or have certain quirks/desires that might be deal breakers.
In order to properly form a starting point in your PC monitor purchasing journey consdier what categories of activities on your PC are more important to you:
- gaming
- reading / programming
- media content consumption like videos
- graphic design work
Tip: after finding some models that catch you eye, search online for a review!
Screen size
Two things to have in mind here: consider the distance you will be sitting from the screen and how much space you actually have. Some desks or room configurations cannot easily accomodate a 32-inch screen. Or it will be akwardly big for that room.
Keep in mind that the bigger the monitor size, you’ll probably have to go hi-res. If you’re going for that 32-inch screen, you will need a 4K resolution. Because a low resolution on a big surface, will result in a low pixel density which results in a poor image quality (if you look closely you’ll probably start to notice the individual pixels in some scenarios. That’s not cool)
Furthermore, a good enough PPI (pixel per inch) value will reduce the strain on your eyes. Its easier to read text when its rendered smoothly and precise by your screen. (the screen is why a lot of people like Macs. Say what you want but some of their screen configurations on some of their MacBooks are just amazing to look at/work on)
This being said, a great combo, especially if you read/program a lot, is a 27-inch screen with a 4K resolution. In this case we’re over 163 PPI, which is a great value even if you keep your screen quite close to your eyes. (if you’re on a budget even 1440p looks pretty good on a 27-inch screen)
Of course, for media consumption or gaming, you’ll probably find a 32-inch (or 31.5-inch) screen more immersive. But do yourself a favor don’t go lower than 4K for a 32-inch monitor.
Screen resolution
Once you’ve settled on size, chances are you don’t have many options on screen resolution. I mean let’s be fair, there are not a lot of non-4K 32-inch screens out there.
But in any case, try to get the highest resolution your budget allows you to. In most cases, a higher resolution leaves you with a higher image quality.
If you are a gamer, even a casual one, do take into consideration the fact that in order to run the same game at a higher resolution, you need more performant hardware. (for example, an Nvidia GTX 1050 Ti will get more FPS out of a game at 1080p than at 4K. There are just more pixels to process, and that takes resources)
Fortunately, there are a lot of benchmarks out there for most graphic cards at various resolutions. So you can do a quick search for your specific model and see if your system can output a decent amount of FPS or you need an upgrade.
note: do check out your CPU too! Some games are CPU-intensive and going from FullHD to 4K might mean that even your CPU can be a bottleneck! A little Googling can save you from a lot of headaches or surprises.
Panel type
Another thing you need to be aware of, is that PC monitors can have diferent panel types. As you would guess, each panel type has its strenghts and its weaknesses.
There are 3 main types of PC panels:
- IPS or In-Plane Switching panels (manufacturers also say PLS or other terms sometimes)
- VA or Vertical alignment panels
- TN or Twisted Nematic panels
- OLED
Now, a lot of people recommend TN panels for gaming, as they usually offer the best response time. While other people love VA panels for their good contrast, and the fact that they reproduce colors better than TN screens.
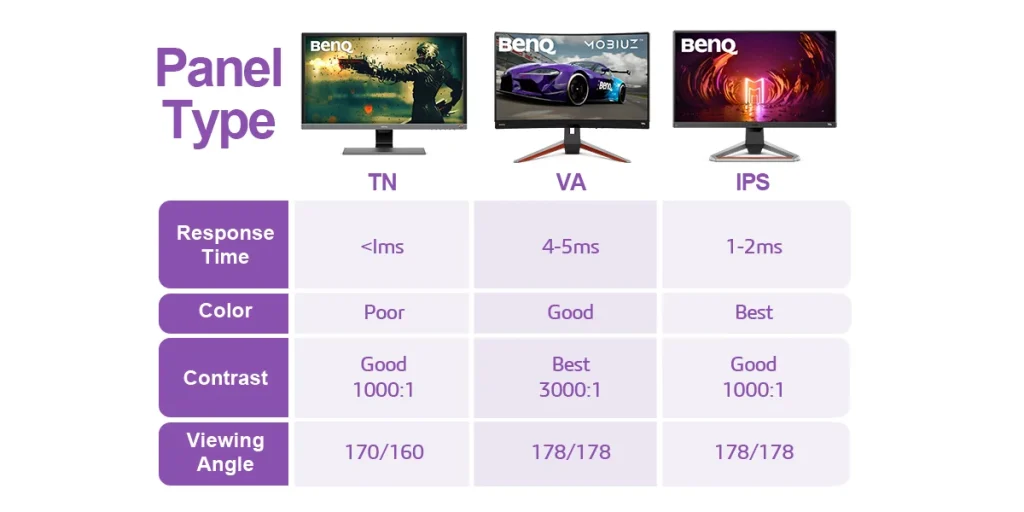
I’m a fan of IPS displays. And my reasons are:
- modern IPS panels are fast enough even for demanding gamers
- IPS panels usually have the best color coverage and reproduction
- contrast is not that bad, usually at least as good as a TN panel if not better
- they have the best viewing angles (the colors do not get distorted when looking from a sligt angle)
- I sometimes do everything. This weekend I might game more. I might want to watch a movie. And I do read a lot of content and even program.
And please, don’t get into marketing hype! If you are a casual gamer, sometimes watch a movie and usually read text… that 4ms response time vs 1ms response time will not look blurry or whatever marketing materials show. It is not that bad. Would you notice in a fast paced game? It really depends.
But, we do have good IPS panels available on the market, with a 1ms response time. And that would make a great all-rounder monitor: fast enough for gaming, good color coverage and decent contrast.
But what about LED PC screens?
Be aware that LED, is the backlighting system which most modern monitors use. IPS, for example, is the panel tech that sits in front of the LED backlights. Just like in the past we had LCD backlights (IPS LCDs were a thing a couple of years ago). While panels with a LED backlightning system use small light-emitting diodes, a LCD backlightning system used fluorescent backlights.
If you’re thinking about OLED, then yes, that is another panel type.
OLEDs are still quite expensive. And most people swear by them as far as image quality goes, even vs an IPS. While OLEDs might not be as bright, their contrast, response time and G2G transition times do make up for a lot of it.
If your budget allows, do check an OLED PC screen. My advice would be to go to a physical store and compare an IPS with an OLED screen to properly make up your mind. But to be fair, this is a great thing to do no matter the type of panel you are aiming for, as not all IPS screens are identical – there are manufacturing variations even between two identical models from different lots.
Matte or glossy screen?
We’re refering to the coating your screen comes with. And while matte screens have reduced reflections, the image quality might be slighty more dull and hazy. Glossy monitors have a more vibrant and intense picture quality – with a very reflective screen (if an open window is behind you, in front of your screen, the sunlight will bother you a lot)
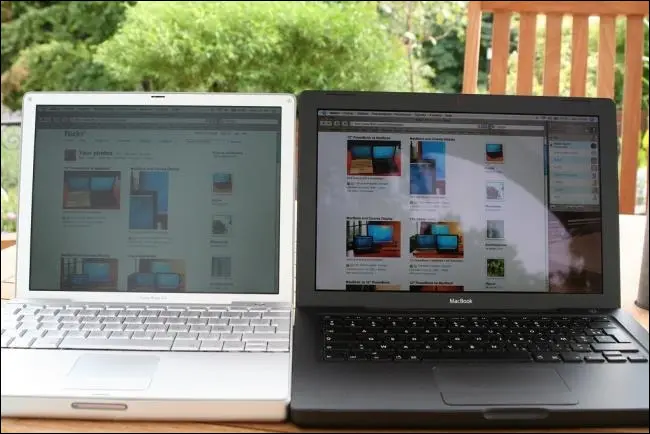
Picking a matte or a glossy screen really depends on the environment and your preferrences. For example, in a controlled environment where you can control wether any light will reflect in your screen you will probably prefer a glossy screen. But for a laptop screen that you want to work outside with, you’ll have a better time using a matte screen. I usually pick a glossy PC monitor as I can control the lightning inside my office and I love the ‘more-vibrant’ image a glossy monitor outputs.
Refresh rate & response time
I’va talked about refresh rate and response time before.
In short, a monitor’s refresh rate is the number of times it can update the display’s image each second. Refresh rates usually range from 60 Hz, 75 Hz to 120,144 Hz and even 360 Hz.
Higher refresh rates look smoother when images are in motion. While some say it is difficult to notice and others don’t care, if you’re a serious or competitive gamer you might want to take a look at a higher refresh rate monitor such as 144 Hz.
For multimedia and work, with little gaming or non-competitive gaming… I’d say 60 Hz is perfectly fine, even for work and daily use. Other factors in this article will bother you more than the refresh rate if you are not a hardcore gamer. And while I do agree that in some games I do find 144 Hz smoother than 60 Hz, I cannot tell the difference between 144 Hz and anything higher. Maybe it’s me.
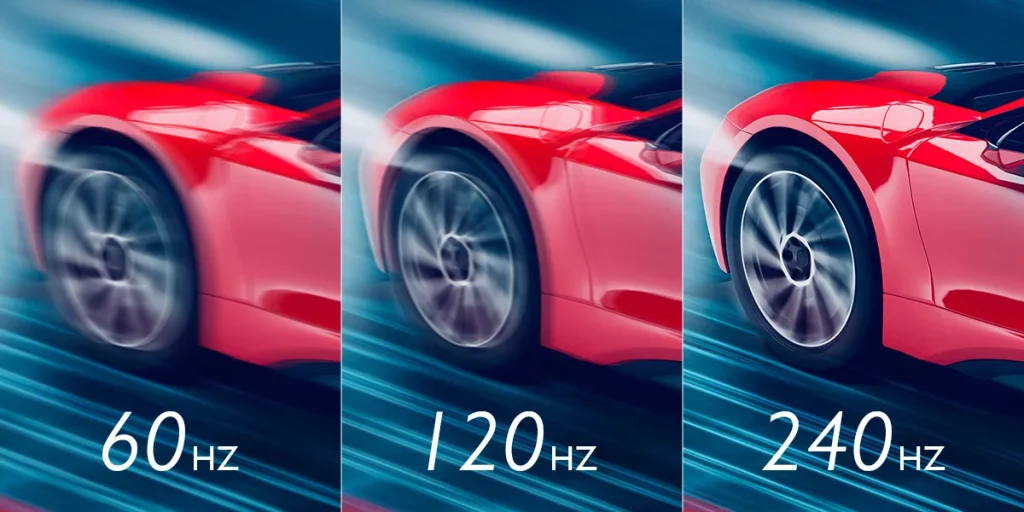
Mind you, if you do opt for a high refresh rate monitor, make sure your system can run your favorite games at at least that FPS. FPS comes from frames per second and the refresh rate is how many frames/images can the monitor display per second. So there is no point of having a 144 Hz capable monitor if your system can only do 100 FPS in the game you are playing. Sure, it’s higher than 60 Hz but you might be better off getting a better GPU/CPU and then upgrade your monitor.
As far as response time goes, aim for as low as your budget allows. I’d stick with 5 ms and lower, while checking reviews online. This is because we live in a world full of marketing and one brand might state 5 ms black to black and another might state 2 ms gray to gray. Tough to choose. That’s why reviews and benchmarks are a must when shopping for PC parts or peripherics.
note: for normal use (writing, reading, movies, YouTube, light gaming, graphic work, programming), 5 ms will most likely be fine and you’d be better off with a higher quality panel.
Connectivity
Make sure your new PC monitor has the ports required to be connected to your PC!
Either HDMI, DisplayPort, USB-C or DVI, make sure everything works! You can simply do this by phisically checking the back of your sistem (or sides if its a laptop), and see what ports you have free, or what type of connection your current monitor uses.
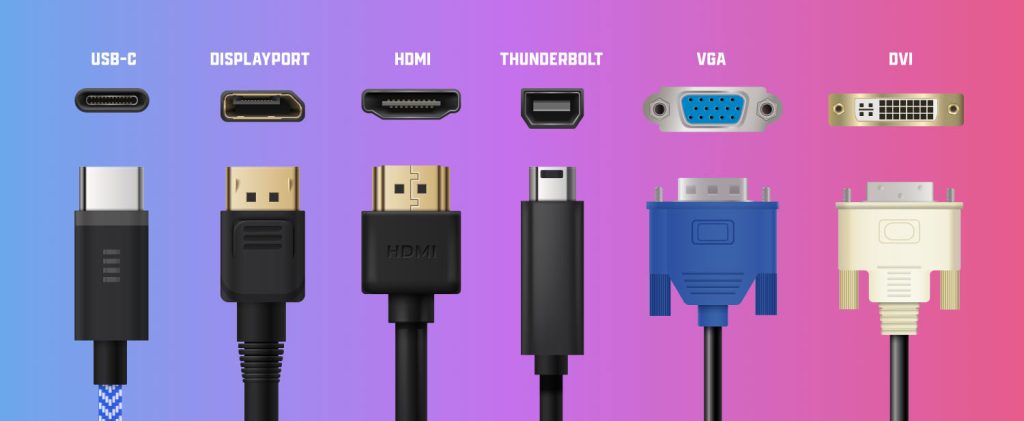
Colors & extra features
There are a lot of things to look out for, based on your needs. I’ll cover some of the usual stuff that you should have an eye on, in case they are useful to you.
Colors
The color gamut dictates the range of colours a monitor can display, and defines its limits of saturation. Usually quoted against reference colour spaces such as sRGB, ADobe RGB and DCI-P3. To keep this article short, you usually want as close to 100% coverage as your budget allows.
Colour consistency is a hard one. This refers to representing a given shate in the same way regardless of its position on the screen (that shade of blue is the same when shown in the center or in a corner). Good reviews usually cover this aspect, usually good IPS panels do ok at this. OLED screens are actually quite impressive as far as this goes.
Bit depth. The bit depth is a measure of how precisely shades can be displayed. For PC monitors it refers to the bits per subpixel or bits per channel – the number of variations of red, green and blue that can be outputted. A lot of PC screens are 6-bit or 6bit + FRC to mimic 8-bit screens. If you have the budget or do graphic work, aim for a 8-bit screen. 10-bit is quite overkill, and the amount of money you would spend is not proportional to what you get – there are of course 8bit + FRC variants available, but if you are that invested in graphic or color grading work, you probably should go for a 10-bit PC screen. (do note that most content we normal people consume is usually limited to 8-bit)
Curved or flat?
This is debatable and usually up to your prefferences. I for one prefer two screens side by side instead of a wide and curved one. But your mileage might vary. If you’ve never owned a curved monitor and are thinking about one, try and test one in real life to make sure you won’t regret your purchase.
HDR
HDR stands for High Dynamic Range, a color technology that enables your monitor to display a broader spectrum of colors and contrasts. A HDR monitor more realistically displays nuances and color tones, and shows more detail when it comes to light and dark.
Do note, that in order to benefit from HDR, the content you watch must be suitable for HDR. (a HDR media file has this color information embedded in it. And if the monitor supports HDR it will display it properly – think of it like this: SDR (non-HDR monitors) have less pencils to colour the image with than a HDR monitor that has more pencils/more shades of each color. It’s a lame explanation but you get the idea)
HDR monitors are more expensive, but if your budget allows, it is worth it in my opinion. Of course, if I were to choose between a HDR TV and a HDR PC monitor, I’d probably choose the TV to be HDR as I mainly watch movies and stuff on it and I work, read and game on the PC (and if budget is a constraint, I’d rather have prettier movies than prettier games :-)) )
Speakers
Some PC monitors come with speakers. I’m not gonna sugar coat it: they don’t sound great. But when you have no other alternative, or you need minimal audio in an office, they can certainly do the job!
I had a monitor with speakers integrated and I must say I used them more often than I would have guessed. But if you need them or not, it’s your call. Just know there is the option.
VESA mounts
This is a standard for wall mounts and such systems. Even systems that allow you to stick two monitors on a stand on your desks use this system. Basically, make sure your monitor’s VESA size matches the one of the VESA mount and you’re good to go.
Tilt, rotate and moving
This might seem like pointless features but don’t knock it until you’ve had trouble getting that perfect monitor position on your desk. Some PC monitors allow you to adjust everything – from orientation to height, angle etc. It’s a very useful feature to have!

USB hub
There are monitor models that have kind of an integrated USB hub on one side. This means you could reach USB ports more easily, useful especially if you have the PC in an akward position and if you use USB sticks and stuff very often.
G-Sync monitors and FreeSync monitors
Nvidia’s G-Sync is a technology for preventing screen tearing, stuttering and juddering. This technology is useful for high-paced gaming and videos. To benefit from G-Sync you would need a compatible Nvidia GPU. Here is a video that demonstrates what this tech does.
And AMD’s FreeSync is the alternative to G-Sync, their competitor. And you need an AMD graphics card to benefit from this.
And if these technologies are worth it or not, I can’t really tell you as I’ve never tested them. I will say that I’d make sure I have a GOOD system before investing in such tech – by that I mean a good GPU (at least upper mainstream) and a good CPU. It would be kind of wierd to invest in so much anti-tearing tech if your system can’t actually output such a high FPS that you would actually get such artifacts.
Other stuff
I won’t get into other niche stuff. Monitors with webcams integrated? Yes, they exist. Just get an external webcam, they are better. Touchscreen monitors? They also exist, most of us don’t want/need one. And so on.
Brand
I usually don’t like to shoutout a special brand or something. A good rule to go by, is to aim for well established and known brands. Brands such as: LG, Dell, Benq, Eizo, ViewSonic, Acer, Lenovo, and HP, are in the game for a while now.
Do keep in mind that every brand has entry-level models, every brand has a lemon here or there and a proper research for your model (look for opinions, reviews, etc.) is mandatory no matter how much you trust that specific brand.
Conclusion
This guide should be enough to set you on a good path when shopping online for a new PC monitor. Of course, don’t forget to google that model number after you’ve settled on a couple of potential monitor models.
I hope you found this article interesting and helpful!