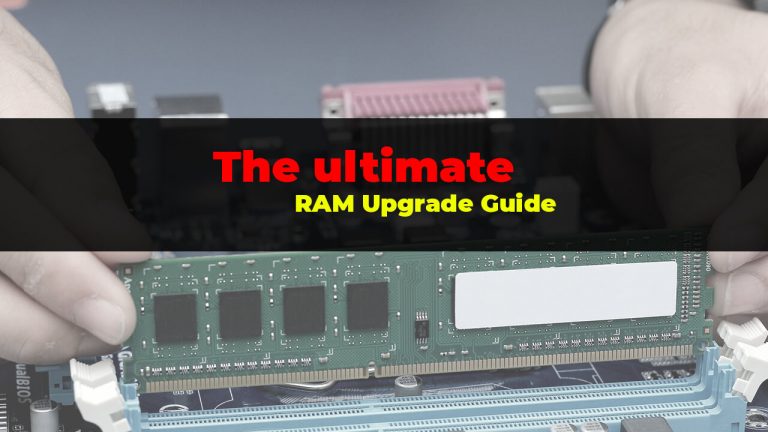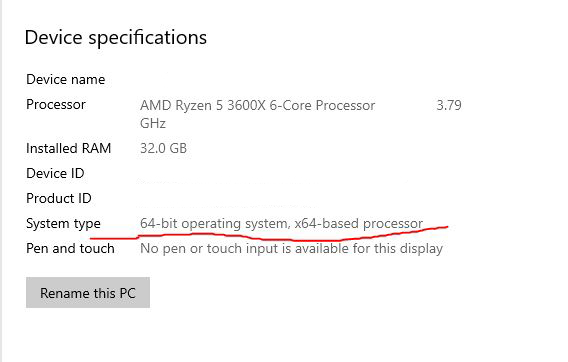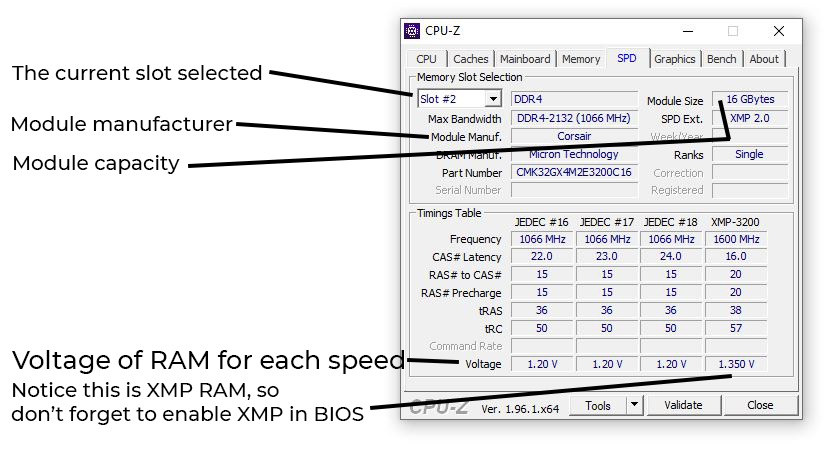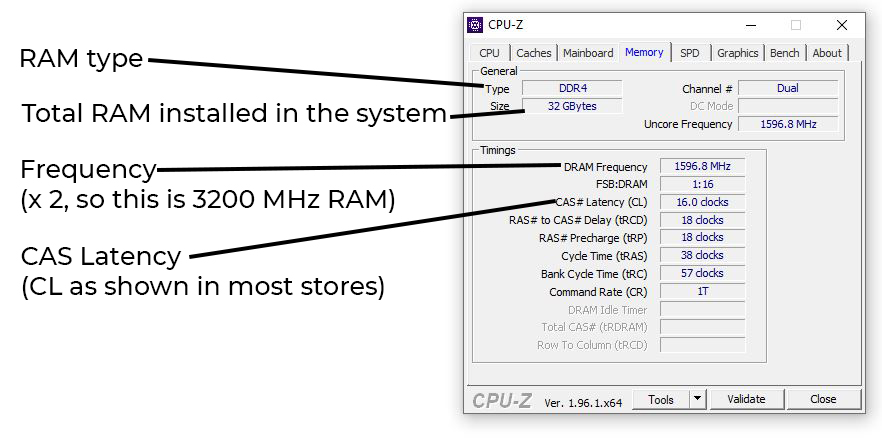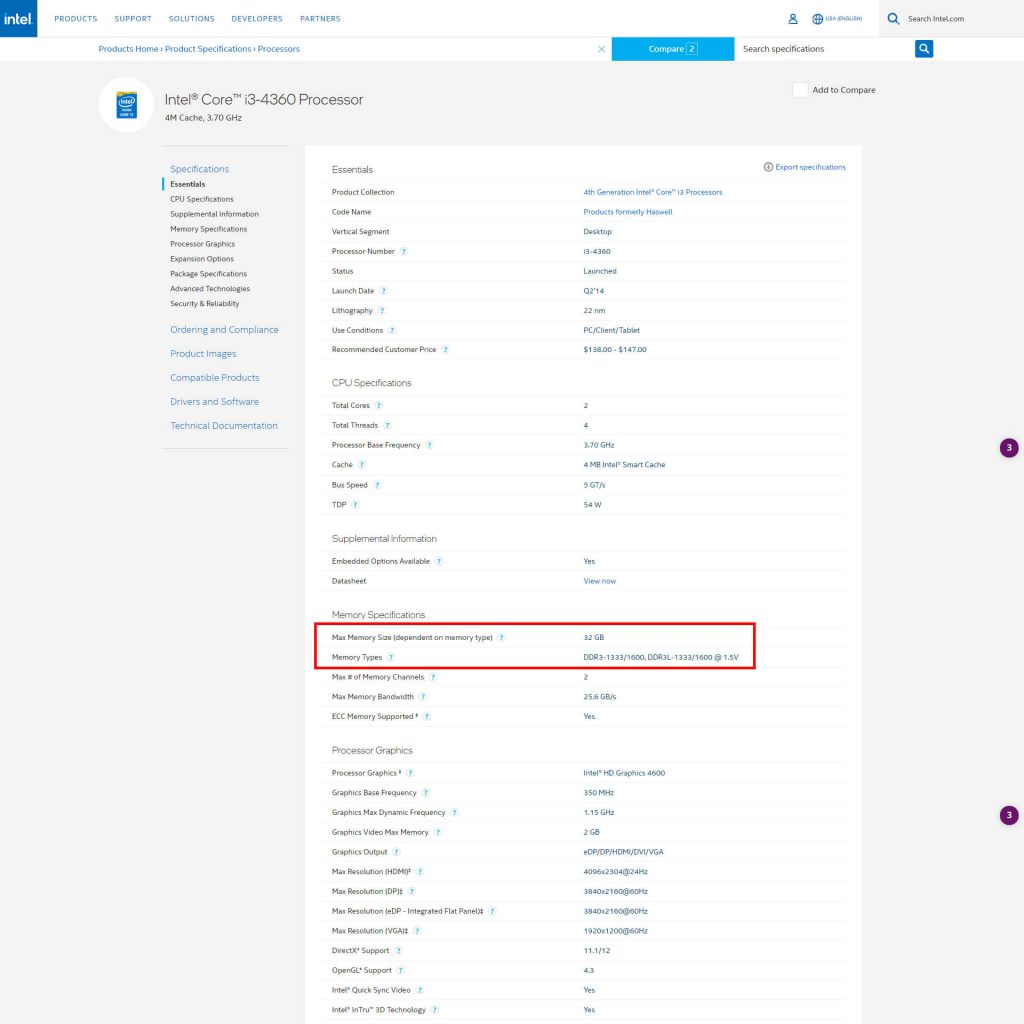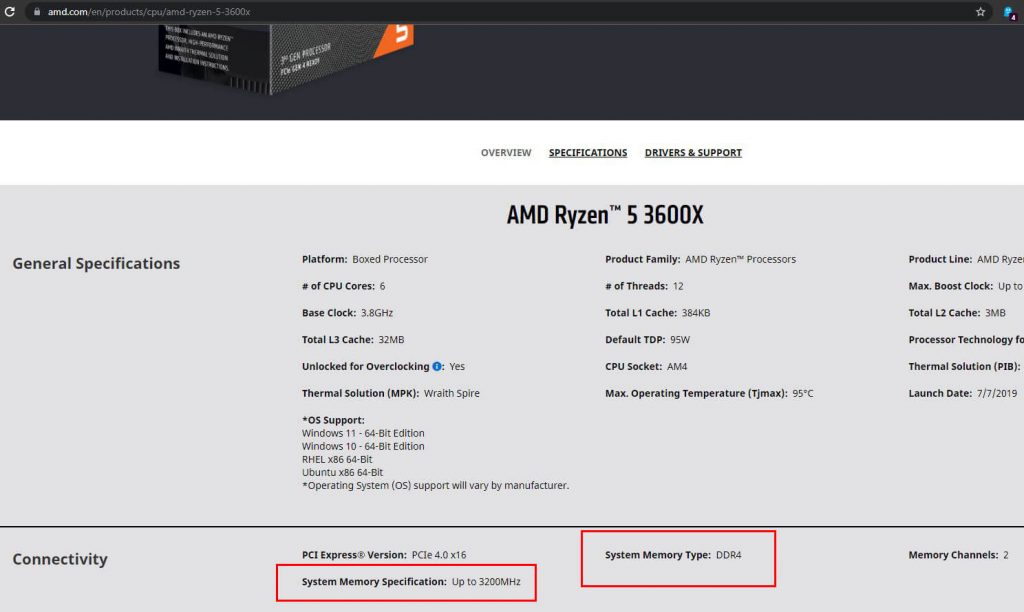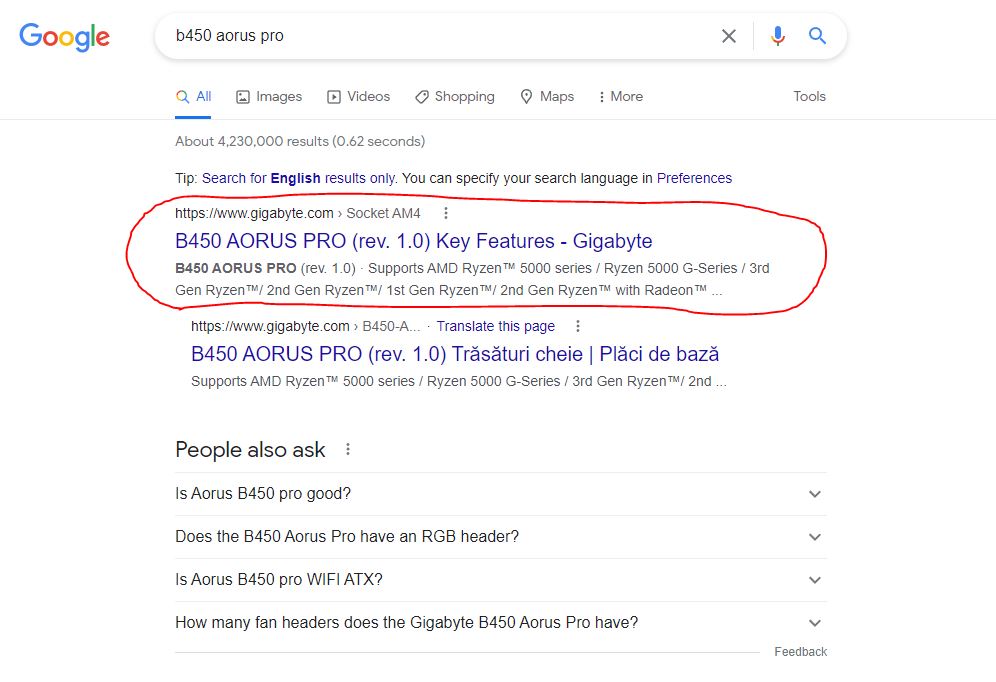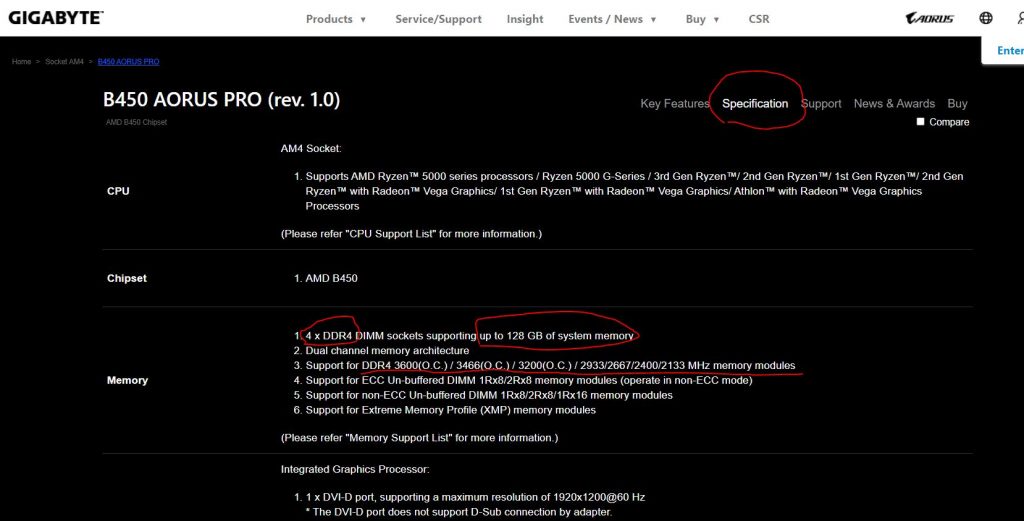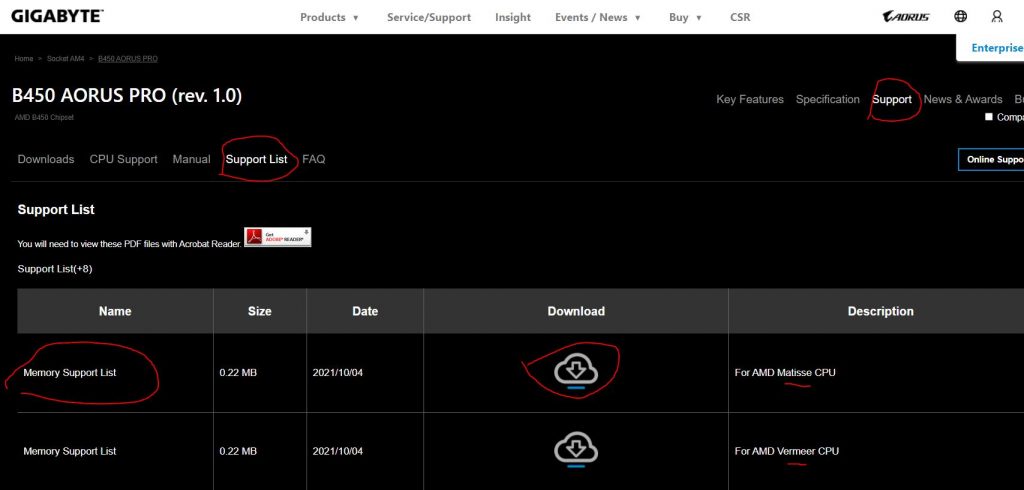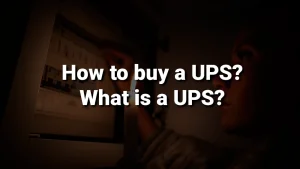A RAM upgrade can provide a substantial boost in your PC or laptop’s performance and usability. Especially when your system is an entry-level model or older.
Seeing as the holidays approach, I thought a guide on this would be great – you can get yourself a great and pretty affordable gift.
More RAM memory allows you to multi-task without a performance hit and sometimes, depending on the program or game at hand, it allows it to run smoother – of course, the CPU (processor) and GPU (graphics card) also play a huge role in this.
If you’re wondering how much RAM should you get, at the end of 2021, I’d recommend having no less than 8 GB RAM, but preferably 16 GB installed in your system. This might seem a lot, but even if you’re not gaming I don’t think you should risk any speed or slowdowns by having under 8 GB of RAM.
Maybe you’d like to try out Photoshop one day. Or your work will demand a lot of multi-tasking…. sure you’ll probably upgrade your system over the years… but RAM is not that expensive! You don’t necessarily need the top-performing memory for a fast system.
- About this guide
- General RAM information
- Do I need to reinstall Windows if I add more RAM?
- What is RAM memory?
- What does DDR mean?
- What’s a DIMM?
- What’s a SO-DIMM?
- Can I upgrade from DDR3 to DDR4? Or from DDR2 to DDR3?
- What if I run out of available RAM?
- Is my ram fast or slow?
- What is XMP?
- 2 RAM sticks vs 4 RAM sticks?
- I have 4 RAM slots but 2 sticks, how to install them?
- I have an integrated GPU or an APU does RAM matter?
- I can’t find the exact CL timing as what I have. What to do?
- Branded pre-built systems warning
- What you need to know before buying
- Tools and software required
- Find out your RAM’s specifications
- LAPTOP find out what RAM you need
- How to install laptop RAM?
- DESKTOP PC find out what RAM you need
- How to install desktop RAM?
- Overclocking and ultimate performance
- How much RAM is enough RAM?
- How to tell if buying more RAM is worth it?
- Conclusion
About this guide
I’ll split this guide into separate sections, all in this article for easy access to everything. We’re going to talk about finding out your current RAM’s characteristics, upgrading if you’re on a laptop or desktop PC and even going through what some things mean, from a technical point of view.
I’m trying to make this article as short and easy as possible, while not leaving anything untouched so you’ll know everything you need to make an informed purchase.
So if you just want to read about what you’re interested in, use the table of contents above.
General RAM information
Do I need to reinstall Windows if I add more RAM?
Generally speaking, no.
If you have 4 GB of RAM or more and you upgrade (either by adding another RAM stick or completely replacing all the RAM sticks in your system), you do not have to reinstall Windows.
The only scenario where you would have to reinstall Windows is if you are running a 32-bit version of Windows, and want to upgrade to over 4 GB of RAM. This is because you need to have a 64-bit version of Windows for it to use and properly recognize all of it.
If running Windows 10, to find out if your version is 64-bit just press the Start Button, and type ‘About Your Pc’. On the window that appears, the System type specification will let you know if you are on a 64-bit operating system or 32-bit operating system.
What is RAM memory?
RAM is short for Random Access Memory. It gives your applications and OS (operating system – ex: Windows 10) a place to store and access data on a short-term basis. It usually stores information your system is actively using so it can be accessed quickly.
What does DDR mean?
DDR is short for Double Data Rate. Going deeper, DDR should be called DDR SDRAM actually. And if you’d like to go deeper, a good starting point is this Wikipedia article.
Be mindful of this term. Usually, software reports the RAM frequency divided by 2. For example, 3200 MHz RAM, will show up in CPU-Z as running at about 1600 MHz.
So don’t panic if you see your RAM reported as running at a lower clock. This is true for older memory types too, not only DDR4. For example, an 800 MHz DDR2 DIMM, will show up as running at ~400 MHz in CPU-Z and similar software. This is normal.
What’s a DIMM?
DIMM is short for Dual In-line Memory Module. Stores and people usually refer to one memory module (a single stick or physical piece of RAM) when saying DIMM.
What’s a SO-DIMM?
SO comes from Small Outline. So it’s a Small Outline DIMM. Just like above, it’s a RAM stick, but in a smaller form factor, primarily made for notebooks/laptops. And some specific ITX desktop mainboards.
Basically, if you want to upgrade the RAM of a notebook, you’ll shop for SO-DIMMs.
Can I upgrade from DDR3 to DDR4? Or from DDR2 to DDR3?
No. At least not without upgrading your motherboard, and probably your CPU.
RAM slots do not support a different version of DDR RAM than they are meant to run.
If your motherboard has DDR3 slots, you cannot install DDR(1), DDR2 or DDR4 RAM sticks in it. This is true for any DDR revision.
What if I run out of available RAM?
When your system has no free RAM memory to use for application, a process called swapping takes place. This means that the system will use SSD or HDD (depending on your OS drive type) to store the aforementioned data. As RAM is A LOT faster than even a modern SSD, performance will degrade and everything will feel sluggish.
In order to have a smooth operation, we should try to avoid swapping.
Is my ram fast or slow?
When trying to compare, I’d compare RAM within the same generation – like DDR 4 vs DDR4.
When talking about speed, we need to take two things into consideration: Frequency and Timings.
In stores, you’ll see namings like ‘Corsair Vengeance RGB PRO 16 GB (2 x 8GB) DDR4 3200 MHz CL16 DRAM KIT’. In MHz, we have the frequency: so it’s 3200 MHz. The CL 16 is the latency. 2 x 8 GB means that this is a KIT of two memory sticks/modules each with 8GB RAM, and totaling 16 GB.
Rule of thumb: the higher the frequency the faster the RAM stick and the lower the latency the faster the RAM stick.
But there are diminishing return points. Sometimes, trading frequency for latency is not worth it. Sometimes it is. And going past a certain point is just cash-burning, as you’ll get minimum performance gains for a lot of money spent.
TLDR examples to get the point:
8 GB of 3200 MHz RAM at CL 16
is slower than
8 GB of 3200 MHz RAM at CL 14
8 GB of 3600 MHz RAM at CL 16
is sometimes faster (depends of workcload/cpu) than
8 GB of 3200 MHz RAM at CL14Of course, what speed your RAM should be, depends on your system’s configuration. Read on.
What is XMP?
You’ll probably see XMP advertised in a lot of places. What’s the deal?
XMP comes from Extreme Memory Profile and is referring to a set of profiles that are higher performing than the regular DDR4 memory speeds. Most modern RAM sticks and motherboards support XMP so you’re almost always safe here – as your system probably supports this.
That’s why you’ll often install DDR4 3200 MHz RAM in your system, and unless you Enable XMP, it will run at 2133 MHz, 2400 MHz, or something like that. Simply entering the BIOS and enabling XMP will give you a huge performance boost. So do it! It’s safe, easy, and fast to do.
2 RAM sticks vs 4 RAM sticks?
I usually prefer 2 RAM sticks, even if my motherboard supports 4 RAM sticks. For future upgrades. This being said, on some certain AMD Ryzen configurations, 4 RAM sticks have been shown to be more performant in some specific scenarios. I’d stick with two sticks if buying a new system, just to make sure I have room for some upgrades in the future.
I have 4 RAM slots but 2 sticks, how to install them?
In order to benefit from Dual Channel performance, install them in slot 2 and slot 4, counting from the processor side. See red marked areas in the below photo for a motherboard with 4 RAM slots.
I have an integrated GPU or an APU does RAM matter?
Yes! Integrated GPUs and APUs use part of the main system RAM as Video RAM. So speed is a big factor. Aim for higher frequency memory if the budget and motherboard allow it.
I can’t find the exact CL timing as what I have. What to do?
Let’s say your system already runs a DDR4 3600 MHz stick with CL 18 latency. And you can only find a DDR4 3600 MHz stick that runs at CL 16 latency.
If you remember from above, CL 16 is faster than CL 18. This means that your new CL 16 RAM can also run at CL 18.
The same goes for frequency. 3600 MHz RAM can work very well at 3200 MHz.
Rule: but you must make sure that the slowest RAM module is installed on the slot closest to the CPU. This is so the motherboard can adjust the faster RAM to run slower, at the same frequency and latency as your old RAM.
Branded pre-built systems warning
There are pre-built systems from brands like HP, Dell, Lenovo, Fujitsu, and maybe others. These systems are sometimes a pain to work with, as some of them support only specific types of memory modules.
For example, some older HP PCs, support only some Samsung DIMMs. And won’t boot with off-the-shelf RAM like Corsair, Geil, etc. These cases are rare, but you have been warned. The process of finding compatible RAM for these types of systems is identical to what this article covers below on the Desktop part, but it may be harder to find compatible branded RAM. Of course, you can try and mix and match, and maybe it will work. If it doesn’t… well… you have been warned.
What you need to know before buying
In the following chapters, you’ll find out how to get the information you need in order to purchase additional RAM for your system. Split into notebook/laptop or desktop PC sections.
But the TLDR version of what you need would be this:
- find out what RAM you have installed and it’s specifications – check Size, Type, Frequency, Latency and Voltage;
- find out about your CPU’s max supported RAM capacity and frequency;
- find out about your motherboard’s max supported RAM capacity and frequency – and if you have any slots free;
- if you can, always buy compatible RAM sticks that your system’s manufacturer recommends. These are 100% guaranteed to work; to be fair, I’ve never had problems with RAM sticks that were not present in the manufacturer’s lists but it never hurts to try and be as close as possible to their recommendations – sometimes it’s hard to find those specific models and that’s where this guide comes in;
Tools and software required
In order to follow the below points, you’ll need the following:
- CPU-Z – free software, get it from here;
- usually a Phillips screwdriver;
- some patience for some research on Google;
Find out your RAM’s specifications
No matter the type of system you are running, be it a notebook or a desktop PC, it’s fairly easy and straightforward to find the specifications of the RAM installed in your system using CPU-Z.
You’ll need this information in order to buy something as close as possible to ensure compatibility. Again, if your product’s manufacturer listed some recommended memory modules, try and follow their recommendations. But it’s hard to find those specific models sometimes.
What we need to find in CPU-Z:
- RAM type;
- RAM size aka how much memory is installed in the system;
- RAM frequency;
- RAM CL – CAS# Latency;
- Voltage of the RAM installed in the system;
Take note of these values, because when buying RAM you should try and match your new RAM module perfectly with what values you found through CPU-Z. This minimizes the risk of incompatibility – when buying RAM modules that do not appear on the recommended list of the manufacturer of your system.
These values are found in CPU-Z in the Memory and SPD tabs. On the SPD tab, you might need to change the slot from the upper left corner, in case the first slot is not populated with a memory module.
Below you have a gallery as to where everything is found in CPU-Z.
note: as all my PCs were self-built by picking all the parts myself, I never found the recommended modules from my motherboard’s manufacturer. And I never had a problem. So don’t stress too much, especially on desktop PCs.
LAPTOP find out what RAM you need
Unfortunately, based on your specific notebook’s manufacturer and model, upgrading its RAM might be real easy, or really hard.
Figuring out your laptop/notebook’s exact model
So, even if you have the original invoice, original packaging, or bookmarked the page from where you ordered your notebook, you should find the full model name of your notebook. Sometimes it’s only on the actual machine.
For example, one of my laptops shows up as Asus ROG G771JW in most stores.
But the sticker on the back of the notebook notes the full model as being G771JW-T7022D.
This is helpful as sometimes things vary from model to model, even if it’s from the same series. Sometimes.
Checking if your laptop supports more RAM
This is again, depending on your model, easy or hard.
Find the manufacturer’s website and search for your model’s specifications. Please note! The manufacturer’s website, not a store. For example, after searching on Google for your model, go to the link with ‘asus.com’ in it for Asus laptops.
You’re searching for things like max RAM capacity, the number of RAM slots, or something along these lines.
You can also try your luck with Google by searching for something like “your notebook model ram upgrade”. Crucial usually get things pretty right and give great results. Of course, this does not mean that you have to buy Crucial RAM. But it might give you additional information on how much RAM your model supports and how many slots you have available.
A sure way of finding out if you have a free RAM slot is to actually open the notebook and physically check for a free slot. But this does not always tell the full story because some notebooks might come with two slots and both occupied by 4 GB of RAM DIMMs (so 8 GB of RAM installed), but it actually supports 16 GB of ram and you could replace those DIMMs with a 2 x 8GB kit.
That’s why you need to do proper research online before buying.
Checking if your CPU supports more RAM
Another thing you need to check for is the maximum frequency and quantity of ram your CPU actually supports.
It’s not unheard of to be limited by the CPU, especially on older platforms and entry-level CPUs.
Finding out your CPU model and manufacturer is easy: just open up CPU-Z, and on the main page look for Name under Processor group.
Then search on google for your CPU’s manufacturer page. For Intel, we have Intel Ark. And for AMD just look for the link with amd.com in it. Usually, if you search for your CPU model (ex: Pentium G3420 or Intel Core i3-4360 etc.) the manufacturer’s page is pretty up there.
See the below pictures for the specifications you need. An example from Intel and one from AMD.
How to install laptop RAM?
Yet again, depending on your specific notebook model, things can be quite easy or quite hard.
Some notebooks, especially gaming ones, have easy access to the system RAM so you just have to open a lid with a couple of screws, and presto! You can install, replace RAM sticks and even other components.
But for other models, you basically need to tear down the whole notebook. It’s usually easy to do if you are a little bit handy.
To be sure of the actual procedure, as it varies by model and manufacturer just search on YouTube for “your notebook model ram upgrade” or “your notebook model teardown“. There should be plenty of results.
Of course, if you are not confident about doing this yourself you could always have a shop install them for a small fee. Heck, maybe they’ll even help you buy the right RAM and you don’t even need this guide! Ask in a local PC service shop, maybe they are willing to help with the whole process.
DESKTOP PC find out what RAM you need
Upgrading RAM in a desktop PC is a lot easier than in a notebook. Especially so if you don’t have a branded HP, Lenovo, or Dell PC as they are sometimes quite picky on RAM compatibility.
Find out CPU model and supported RAM
This is identical to finding out the model and supported RAM by a CPU in a notebook.
It’s not unheard of to be limited by the CPU, especially on older platforms and entry-level CPUs.
Finding out your CPU model and manufacturer is easy: just open up CPU-Z, and on the main page look for Name under Processor group.
Then search on google for your CPU’s manufacturer page. For Intel, we have Intel Ark. And for AMD just look for the link with amd.com in it. Usually, if you search for your CPU model (ex: Pentium G3420 or Intel Core i3-4360 etc.) the manufacturer’s page is pretty up there.
See the below pictures for the specifications you need. An example from Intel and one from AMD.
Find out your motherboard model and supported RAM
First of all, figuring out how many slots are free in your system is quite easy on a desktop PC. Just open the case and take a look!
Of course, you could also check the SPD tab in CPU-Z. In the left corner, you can select any of your memory slots. If you select a slot and all the fields are blank, that slot is free.
Your motherboard model can be found in CPU-Z at the Mainboard tab. The Model field is your motherboard’s model. The manufacturer of your motherboard is found in the Manufacturer field.
After finding the model, just search for it on Google and look for a link from its Manufacturer. Every motherboard has a dedicated page, from where you can get drivers, BIOS revisions as well as the complete specifications and other data.
When reaching the manufacturer’s page of your motherboard model, look for the Specifications menu. There you will find the max RAM capacity and the compatible RAM speeds.
While you’re here, check the Support tab or Documents tab. You might find a list of supported memory modules. This refers to RAM that has been tested by the manufacturer to be 100% compatible. If you can find any of those sticks (that match the amount of RAM you want to buy) in a store, you can be 100% sure it will work. To be honest, I never had any issues since 2004 with RAM compatibility, but hey! It’s fair to say that this isn’t always the case.
So now you should have anything you need to actually buy the RAM sticks you require. Either replacing all your RAM or just adding RAM, you have gathered all the information necessary to pull the trigger on it.
How to install desktop RAM?
Again, the process of installing RAM is a lot easier on a desktop PC than on a notebook.
The straightforward idea would be this:
- Power off your PC and unplug it from power;
- Press the power button 2-3 times to try and get rid of residual power;
- Open the case;
- Locate the RAM slots, and actually insert the sticks into the slots;
- Take notice that they go one way only – look at the notch;
- You need to firmly press after aligning the memory module to the slot, and you should hear a click;
- Close the case, plug in the PC and start it. Everything should be ok.
- Check BIOS in case XMP status was reset and re-enable it.
A video on this is coming soon, I hope the above instructions are sufficient for now. There are a ton of videos already on YouTube so if in doubt give YouTube a search.
Overclocking and ultimate performance
I won’t cover overclocking and specific kit recommendations in this guide, as it is meant to be a guide for a normal upgrade.
However, I will say that if you want to get the most performance no matter the price without overclocking, after finding out the maximum frequency compatible with your system, just search for lower timings ram.
For example, 3600 MHz DDR4 can be found running at CL16 or CL18. Picking the CL16 will give you a little bit of extra performance at a higher cost. Of course, make sure all the RAM in your system supports that frequency and latency.
note: yes, I know sometimes setting XMP is seen as overclocking. That’s not actually overclocking. Testing for hours in order to lower your RAM’s sub-timings is really overclocking. Or trying to go above the XMP frequency (example: trying to run 3200 MHz RAM at 3600 MHz) Just enable XMP in BIOS and don’t stress about this.
How much RAM is enough RAM?
It really depends on your budget and what you do with your system.
I would not recommend using a system with less than 8GB of RAM in 2021.
So here are some recommendations based on your possible usage:
- Media PC. Browsing, watching movies, social media etc. – 8 GB or 16 GB of RAM;
- Gaming: at least 16 GB RAM;
- Graphic Editing, Streaming, heavy programs like Photoshop, Illustrator, Video rendering and stuff like this: at least 32 GB RAM;
- Future proofing and high-end performance: 64 GB of RAM +.
When I would consider 64 or even 128 GB of RAM: if I would not plan to upgrade that system for a while – at least 2-3 years, and I’d have a top-of-the-line high-end CPU.
How to tell if buying more RAM is worth it?
Putting money in a very old system or something that will soon be replaced is not really a good idea. Just hang on with what you have until you can upgrade. This is especially true as sometimes finding older RAM might be more expensive than new DDR4 RAM.
This being said, I would not put more money in a system with a CPU older than Intel 3rd gen. (i3-3xxx, Pentium G3xxx, etc.) I would also not bother to upgrade a laptop with a Celeron CPU or Atom CPU. You will be held back by what those CPUs can do, and no amount of RAM would fix that. Basically, in a laptop, have at least an i3. But to be fair if I’d buy a new notebook, an i5 or a newer Ryzen model would be the bare minimum I’d look for – this is because notebook CPUs are usually slower than their desktop counterparts.
Conclusion
This was a long article! Thank you for reaching this point and for your patience.
The goal of this article is to demystify as much as possible about upgrading the available RAM in your system or buying RAM in general, without getting extremely technical, as I feel that a lot of the sub-points of this article could be expanded into their own separate articles.
I put everything in one article on purpose, so if you need any info, you’ll find it right here and not go through multiple links just for one task – upgrading RAM.
I hope you found this guide helpful, and maybe you’ll get yourself a gift this season and benefit from better performance and even prolong the life of your system!
If you feel this guide might help someone, give it a share! It also helps this blog!
If you want to support this blog consider joining me on Patreon!
Become a Patron!