To put it directly, a PING is a signal sent to a host (usually we ping an IP or a domain) that requests a response.
The PING serves two purposes: to check if the host is available and to measure how long the response takes.
PING is usually measured in milliseconds, and it’s the time it takes for the host to receive your input and respond back. In games, we see stuff like 20ms, 100ms, 500ms and so on.
To get a little bit technical, the actual PING consists of a single packet that contains an echo request. If the host we’re making the request to is available, it will also respond with a single packet.
So that’s what a PING means. Now on to other important questions. At the end of this article, you’ll also find a FAQ with often stuff people ask.
Why does PING matter?
First of all, while having a fast internet connection usually helps, the most important factor when it comes to ping is most of the time the physical distance between you and the server you are connecting to.
And PING matters because it comes into play no matter what you do online. Even when browsing on a website, the ping is part of the actual time it takes for your computer screen to show you the link you just clicked.
So basically if you have a 700ms ping with the server my website is hosted on, you will feel like everything is loading a lot slower than me if I have 40ms ping with it.
Needless to say that in gaming, a low PING can give you a competitive edge over your enemy, and a high PING can even make the game unplayable.
What is a good PING?
Usually, I’d say things are like this:
- < 30 ms PING – very good, even for competitive online gaming;
- 30 ms – 50 ms – still good. Games will still be enjoyable;
- 50 ms – 100 ms – can get noticed in gaming. But still playable especially if you are not a competitive gamer and are just having fun with your friends. Browsing is ok and fast.
- 100 ms – 500 ms – things get laggy in games, and if you were to suddenly go from 30 ms to 450 ms you’ll notice a slowdown even in browsing;
- >500 ms – gaming is mostly unplayable. Lag spikes and delays all over the place. Browsing is bearable but sluggish.
I usually aim for a ping under 80 ms. At ~70ms things are still pretty ok and I can play without any issue.
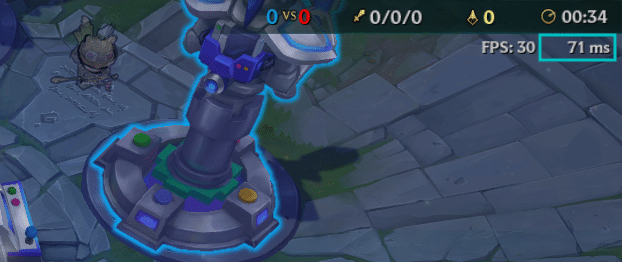
How to PING an IP address or a server?
First of all, the most important thing is to find out to whom or what you want to connect. A random Speed Test will not give you an accurate result if you are looking to improve your gaming PING in a certain game.
Why? Because you are not connecting to the same server.
So your first task is to find out the IP or domain of the server you are connecting to. The IP looks something like this: 8.8.8.8 (this is a Google IP).
The general command you need to run in order to PING an IP or server is:
ping 8.8.8.8
Replace 8.8.8.8 with the IP you are trying to find out your PING with.
OR if it’s a domain:
ping www.google.com
And of course, replace www.google.com with the desired domain.
The PING command usually makes about 4 tests and outputs a median PING in milliseconds. Here’s how the results looks like:
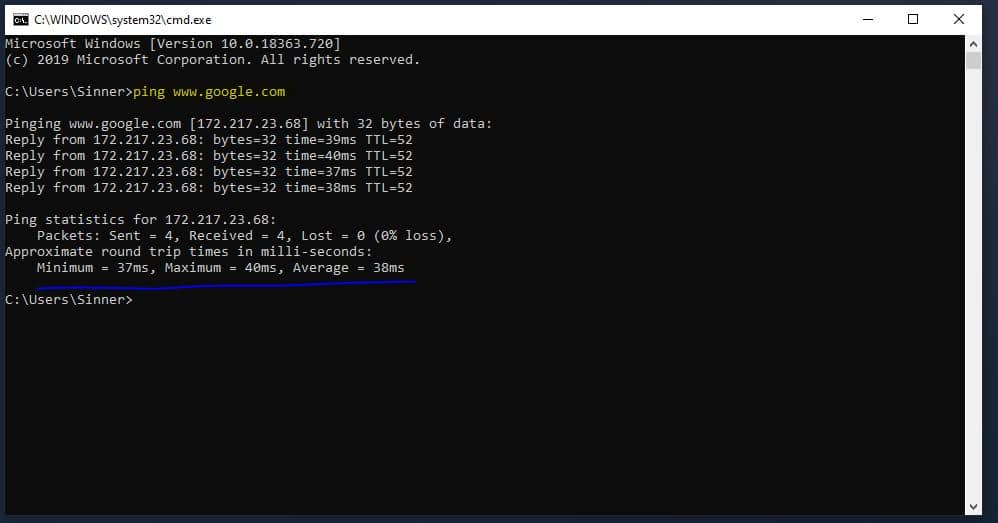
Time needed: 1 minute
How to PING an IP address in Windows 10?
- Press Start
The bottom left corner, the iconic windows icon. Or just press the Win key.
- Write CMD
A bunch of programs will show up in a list.
- Select and click ‘Command Prompt’
This is the CMD interface from which you can perform a PING.
- Once the window opens, write ‘ping 8.8.8.8’ and press Enter.
The quotes are not needed. Replace the 8.8.8.8 IP with the IP or domain you want to test your PING with.
- Your PC will perform a series of PINGs and output the result
The result is your PING with that IP or domain.
- Done! Congrats!
You just found out your PING with that IP or domain in that given moment. Don’t forget to test at different times of day to make sure that the results are consistent.
How to lower PING?
I’ll cover even the obvious things to try and some other technical stuff. I urge you to test and test at different times of the day to make sure we’re not talking about a temporary ISP problem or something like that (by the way, did you see my Megabit vs Megabyte or Mbps vs MB/s article?).
Please note that most of the steps are meant for Windows 10. In other operating systems things may differ.
1. Use a wired connection
Wireless is not for gaming. Period. Even the best wireless routers can sometimes get owned by a basic wired connection. That’s just the way things are so deal with it.
2. Is your cable ok?
Check your cables for cuts and interruptions. You might be surprised but sometimes, a damaged cable might work, just perform worse.

For example, a common problem for a damaged cable is to get only a 100 Mb/s uplink on a 1Gbit/s network.
The easiest thing is to just check the cables and see for yourself. Bends and twists are usually no problem. Check for physical damage. If all is good, move on to the next tip.
3. Make sure no background programs are meddling with your connection
Based on your connection’s speed and capability, if you try to do something online while playing, you might experience PING spikes, lag or a general high PING in your online game. For example, trying to watch a Netflix movie while playing.
The same can be said by any program that uses the internet. So test your ping after exiting any program and even try closing the browser.
4. Make sure someone else is not hogging your bandwidth
If you’re trying to play and your sister and your brother are each watching a movie or downloading something, you’re going to have a bad time. So check if anyone is heavily using the connection.
I must add, that most of the time if someone else on your network is simply sitting on Instagram or Facebook, your ping will probably be just fine.
5. Try the good old router or modem reboot
After being online for a long time, network equipment might get confused. I know, it sounds funny, but sometimes a simple restart of your modem fixes a lot of things. Try it!
A proper procedure to reboot a modem or router would be to turn it off from its button (if it has one) and then unplug it fro the wall and wait for about 1 minute. Then plug it back to electricity and turn it on.
Might as well give your PC a reboot while you’re here. Can’t hurt.
6. Viruses and anti-virus software
Make sure your PC is clean. Scan it with a security suite such as BitDefender, Avast or whatever. If everything is ok, proceed.
Make sure your antivirus software or firewall is set to ‘Game Mode’. Most security software has this mode. If they don’t, try to exit them or turn them off manually temporarily. They sometimes just meddle with your internet.
note: please don’t panic when turning off your antivirus. You’re supposed to play not visit unknown websites and download stuff. So while you’re playing, just play. Or visit only known websites. That way you’re still fine from a security point of view. After finishing your game, just turn your antivirus software back on.
7. Update your network adapter’s drivers
Sometimes Windows messes things up. Or maybe your drivers have a known bug. Who knows? Usually running the latest drivers for your network card or adapter is a safe bet.
For finding out my network adapter’s model, I usually use HWiNFO, a free program. After opening it, on the Networking section, you’ll find your network adapters. The one you are using is probably an Intel, Realtek or even Broadcom.
In the screenshot below, you can see that my network card is an Intel I211AT.
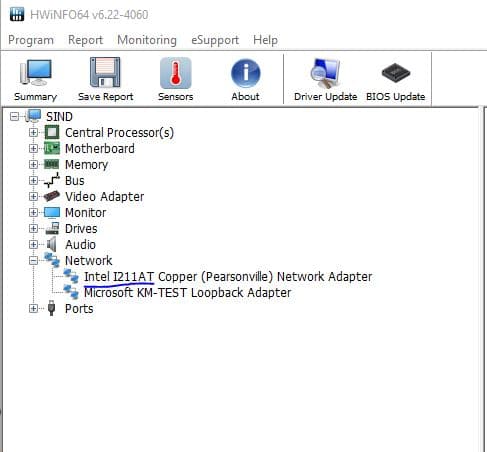
So I’ll just search Intel’s website, at the support & drivers area, for the latest version and install it. I usually don’t like automatic driver update software. The safest bet is to trust the direct manufacturer of your hardware.
8. Did nothing work? PING is still high?
Especially when your server is far away and your PING is really bad, you still have one thing to do.
Without boring you with a lot of technical stuff: you can change the DNS servers you’re connecting to with faster ones.
If you’d like to learn more about the DNS part of networking, please leave a comment and I’ll make sure to write an article detailing all the fun stuff. 🙂
Basically: a lot of times I got better PING times by just changing my DNS servers to Cloudflare ones or Google ones.
Be warned: after setting these DNS servers, they will be used for anything that requires the internet when using your PC. Cloudflare is usually considered more secure than even your ISP’s ones. But if you don’t want Google to handle your traffic, just know that you use their servers if you’re using the Google DNS. It’s basically no concern, but if you’re paranoid I thought I should tell you.
How to change your DNS and see if it helps your PING?
- Right-click that little computer icon next to the clock.
- Click ‘Network & Internet Settings’.
- From this screen, choose ‘Change adapter options’.
- Right-click your active internet connection. (usually the icon with blue, without a red X)
- Choose ‘Properties’.
- From the list in the middle of the screen, choose ‘Internet Protocol Version 4 (TCP/IPv4)’ by clicking on the name NOT on the checkbox and click on ‘Properties’.
- In the opened window, check ‘Use the following DNS server addresses’ instead of ‘Obtain DNS server address automatically’.
- To try Cloudflare DNS: in the first box type 1.1.1.1 and in the second box type 1.0.0.1
- Test, test, test! Is ping not ok? Move on.
- To try Google’s DNS: in the first box type 8.8.8.8 and in the second box type 8.8.4.4.
- Test, test, test! Is ping not ok? Move on.
- To try the OpenDNS DNS: in the first box type 208.67.222.222 and in the second box type 208.67.220.220.
- Test, test, test!
- If any of the steps improved your PING just use these settings while you game. Be aware that you can use them forever if you wish. Do note that sometimes, when using this kind of DNS’es, some things work better, some work worse. So you just need to test this for yourself.
- DON’T FORGET! To revert back to no custom DNS, basically, undo this whole tip, just re-select ‘Obtain DNS server address automatically’. That’s it!
Usually, this works when nothing else will. I’ve had some great experiences with the Cloudflare DNS, wherein some games I actually dramatically improved my PING times. So… try it out!
By the way, here’s the screens I’m talking about in the DNS tip:
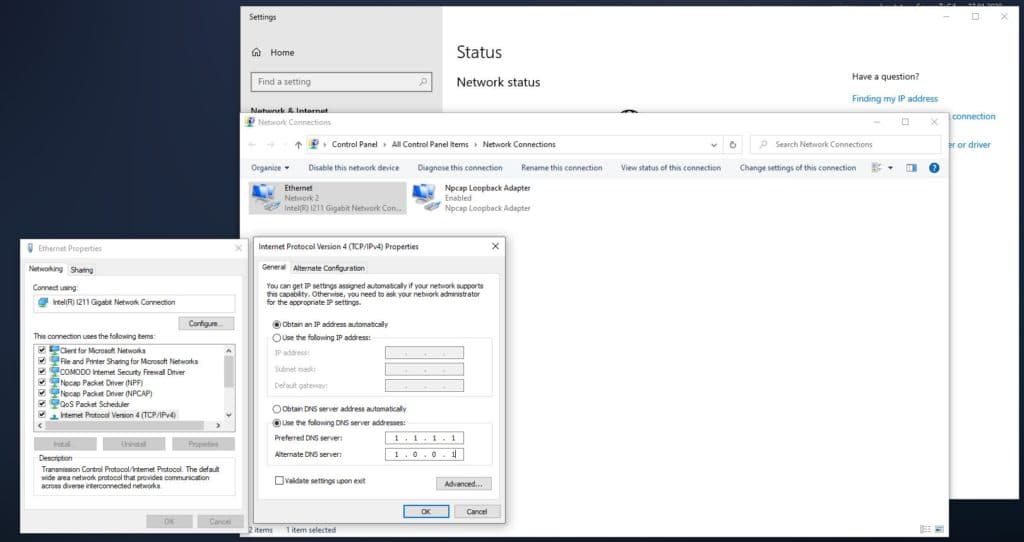
To summarise
If nothing worked, try calling your ISP. Maybe something is wrong on their side. Explain to them what you’ve tried, to make sure they won’t answer with a generic and stupid answer.
Another alternative, that will sound dumb, is to connect to a different server. I know, sometimes that’s just not possible.
If this article helped you figure out what PING is and maybe it also solved your problem, share it! Maybe your friends will appreciate it too!
Thanks for the long read! 🙂
FAQ
You’ll need to be in a game or in the pre-game lobby. Then just press Esc, select Settings and click over to Game option along the top. From there go to the ‘Net Debug Stats’ and turn this to On. DONE!
Probably not. Unless it will automatically do the DNS tip in this article, I doubt it will help with anything.
When you press CTRL+F, in the top right corner information about current FPS and PING will show/hide. If it does not work, check your In-game Hotkeys settings. In the Display section, there is the Toggle FPS Display. Maybe it has been accidentally changed from CTRL+F to something else.
A PING under 30ms would be considered great even for computational gaming.
impossible. Even two PCs connected by a 10 centimeter LAN cable will have ~1ms PING… of course, if you were to precisely test it would probably be like 0.7ms or something like that but 0 would mean instantly. Technically that is impossible.
PING spoofing is the concept of faking yourself lagging by simulating high PING fluctuations. For other players, it looks like you are having severe ping issues which make it hard to fight you, while you are actually having a stable connection to the server.
Basically PING spoofing is a cheating method that tries to gain an advantage over other players. So… just get good and stop cheating!


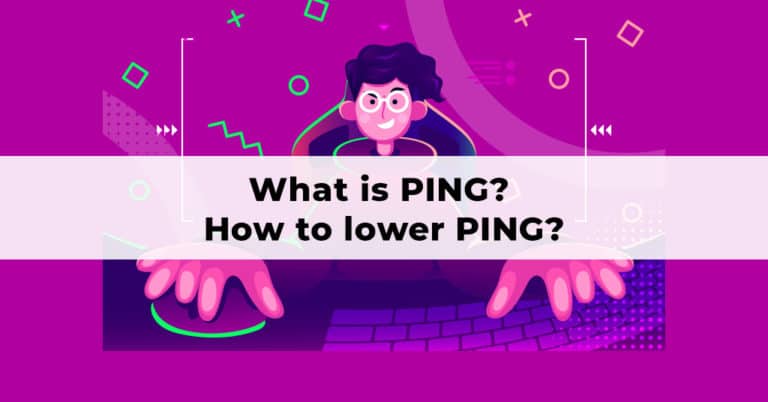
Hi,
Thanks for sharing such an informative post with us. It helped me a lot to optimize my router and achieve a lower ping rate while playing PUBG Mobile on my phone.
Keep sharing more.