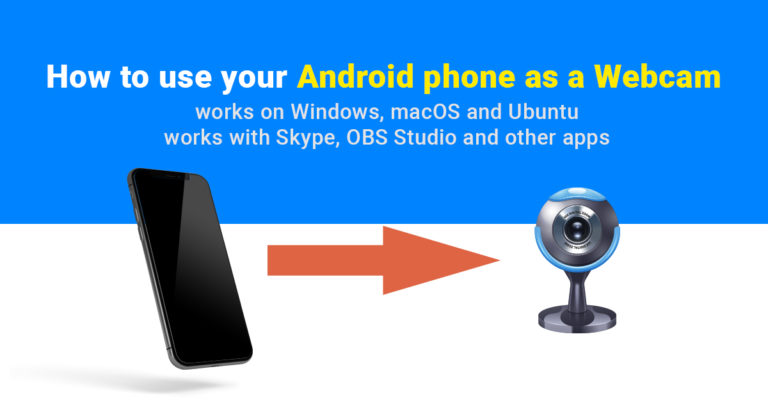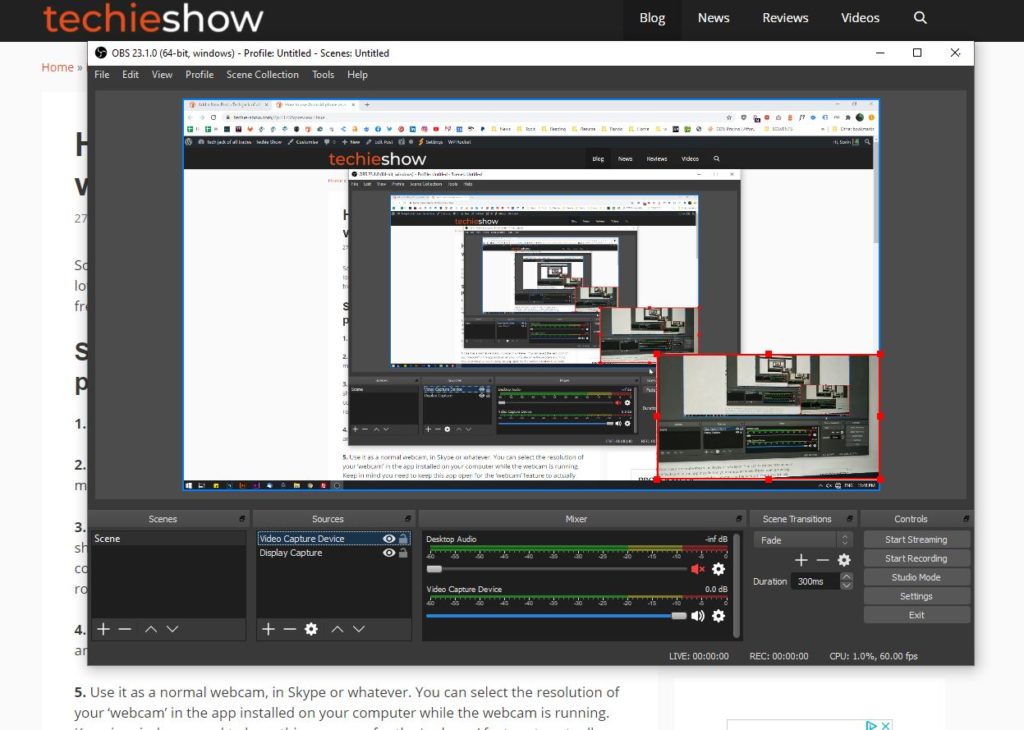So let’s see how we can use an Android phone as a webcam. Mind you there are a lot of tutorials out there using different apps. These two are my favorite apps. Because it’s free and it works on Windows and Linux Ubuntu also.
The apps I usually use are DroidCam and Iriun. DroidCam does audio and video and Iriun does only video, so you’ll have to handle audio via a dedicated microphone on your PC or laptop.
Step by step guide on how to use Android phone as a webcam:
1. Install the Iriun app on your phone.
2. Get and install the app for your PC or laptop. As I said it supports Windows, macOS, or Linux Ubuntu. Here is the official webpage.
3. Make sure your PC and your phone are on the same network. Basically they should be connected to the same router. It does not matter if your PC is on a wired connection as long as your phone connects to the wireless network of the same router.
4. Open the app on your PC and open the app on your phone. Done! You should see an image.
5. Use it as a normal webcam, in Skype or whatever. You can select the resolution of your ‘webcam’ in the app installed on your computer while the webcam is running. Keep in mind you need to keep this app open for the ‘webcam’ feature to actually work.
Optional
If for some reason the method above does not work or is not feasible, you can also hook up your phone via USB to your PC or laptop.
But remember to activate USB Debug mode on your phone for this to work.
How to activate USB Debugging option?
1. On the phone, go to Settings -> About
2. Tab the Build Number 7 times to make Settings -> Developer options visible.
3. Enter Settings -> Developer options and enable the USB Debugging option. You can also enable the Stay awake option to prevent your phone from sleeping while plugged in into the USB port.
How to use Android phone as webcam in OBS Studio?
After following the above tutorial and getting your phone webcam to work, just enter OBS Studio, add a new Source -> select Video Capture Device and select Iriun Webcam.
You should directly see what your phone’s capturing. Now resize the window to fit nicely on your stream and there you go! You can now have your face in your videos or streams without buying a webcam!
If this article helped you, please share it! It might help others too!
I also made a video for this subject over on my YouTube channel: